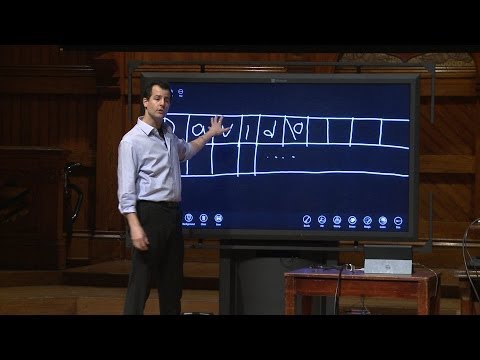Ova je značajka dodana u sustavu Windows 8 i poboljšana je u sustavu Windows 10. Dostupno je za sva izdanja sustava Windows 8 i 10, uključujući kućna izdanja.
Koje su prostorije za pohranu?
Da biste stvorili prostor za pohranu, na računalu trebate najmanje dva fizička pogona. To mogu biti unutarnji pogoni ili vanjski pogoni povezani putem USB-a.
Prostori za pohranu omogućuju stvaranje "skladišnog bazena" dvaju ili više fizičkih pogona, grupirajući ih zajedno. Nakon što izradite skladišni bazen koji se sastoji od dva ili više fizičkih pogona, pomoću tog bazena možete izraditi tri vrste "prostora":
- jednostavan prostor je dizajniran da vam omogući najveći mogući prostor za pohranu, ali ne pruža nikakvu zaštitu od kvara pogona. Windows će pohraniti samo jednu kopiju vaših podataka na svim pogonima. Ako neki od tih pogona ne uspije, vaši će podaci biti izgubljeni i oštećeni. Ovo je idealno za privremene podatke.
- prostor ogledala je dizajniran da vas štiti od kvara pogona pohranjivanjem više kopija vaših datoteka. Jedan disk - ili više od jednog diska, ovisno o tome kako konfigurirate stvari - može uspjeti i nećete izgubiti nikakve podatke. To je idealno za zaštitu važnih podataka od kvara hardvera.
- paritetni prostor je dizajniran kao kompromis. Windows će zadržati jednu kopiju vaših podataka zajedno s informacijama o paritetu. Imat ćete više prostora i bit ćete zaštićeni ako jedan pogon ne uspije. Međutim, paritetni prostori su sporiji od jednostavnih i zrcalnih prostora. Ovo je rješenje idealno za arhiviranje podataka, a ne podatke koje često koristite.
Ako odlučite oblikovati zrcalo ili paritetni prostor s Windows Resilient File System (ReFS), sustav Windows automatski će pratiti i održavati integritet datoteka kako bi se spriječila korupcija datoteka.
Kako stvoriti prostor za pohranu
Možete stvoriti prostor za pohranu s upravljačke ploče. Najprije spojite pogone koje želite grupirati na računalo. Zatim krenite na upravljačku ploču> Sustav i sigurnost> Spremišta. Isto tako možete tražiti "Spremišta za pohranu" na izborniku Start.
Kliknite vezu "Izradi novi bazen i prostor za pohranu" da biste započeli.

Upozorenje: Svi podaci na pogonima koje ste odabrali bit će izbrisani, pa izradite sigurnosnu kopiju svih važnih podataka prije nastavka!

Možete odabrati standardni Windows NTFS datotečni sustav ili ReFS, novi elastični datotečni sustav. Ako upotrebljavate zrcaljenje ili paritet da biste zaštitili od gubitka podataka, preporučujemo da odaberete ReFS za značajke zaštite integriteta datoteka.


Ovo sučelje omogućuje stvaranje bazena čuvanja veće od količine fizičkog prostora za pohranu koji imate na raspolaganju. Kada se fizička pohrana popuni, možete priključiti drugi pogon i iskoristiti ga bez potrebe za dodatnom konfiguracijom.
Kada dovršite konfiguraciju prostora za pohranu, kliknite "Izradi prostor za pohranu".
Kako koristiti prostor za pohranu
Spremni prostor koji ste stvorili pojavit će se kao standardni disk u ovom računalu, uz ime i slovo pogona koje ste konfigurirali. Čini se da se ne razlikuje od normalnog, fizičkog pogona za Windows i desktop programe koje koristite.


Kako upravljati prostorima za pohranu
Nakon što stvorite prostor za pohranu, možete se vratiti na okno Storage Spaces na Control Panel da biste je upravljali.
Da biste izradili novi prostor za pohranu, kliknite "Izradi prostor za pohranu". Možete stvoriti što više zasebnih prostora za pohranu koliko želite. Ograničeno je samo koliko fizičkih diskova imate na raspolaganju.
Da biste preimenovali skladišni bazen, kliknite "Preimenuj bazen" u tom skladišnom bazenu. Da biste preimenovali prostor za pohranu, promijenili slovo pogona ili odredili drugačiju veličinu, kliknite "Promijeni" desno od svega.
Ako ste izvorno stvorili skladišni bazen sa sustavom Windows 8, vidjet ćete vezu "Nadogradnja bazena" koju možete kliknuti da biste iskoristili nove značajke u sustavu Windows 10. Nadograđeni bazen za pohranu bit će kompatibilan samo s operacijskim sustavima Windows 10 i Windows 8 više ga neće moći upotrebljavati. Nakon nadogradnje bazena moći ćete ukloniti pogone iz bazena i optimizirati upotrebu pogona.

Ako ovu opciju niste odabrali tijekom dodavanja pogona, nakon toga možete kliknuti "Optimiziraj upotrebu pogona". Opcija "Optimalizacija pogona pogona" nova je u sustavu Windows 10. Također, trebali biste pokrenuti opciju "Optimiziranje korištenja pogona" nakon nadogradnje bazena koji je izvorno stvoren u sustavu Windows 8.

Windows će podatke iz fizičkog pogona premjestiti na druge fizičke diskove u prostoru za pohranu. Pogon će zatim biti naveden kao "Spreman za uklanjanje" i možete kliknuti vezu "Ukloni" kako biste uklonili pogon iz bazena.
Zatim možete koristiti alat za upravljanje diskom za particioniranje i formatiranje praznih pogona.

Upozorenje: Ako izbrišete prostor za pohranu, izgubit ćete sve podatke na prostoru za pohranu, pa prvo napravite sigurnosne kopije svih važnih podataka!
Nakon brisanja prostora za pohranu, kliknite opciju "Izbriši bazen" s desne strane baze podataka da biste izbrisali skup diskova.