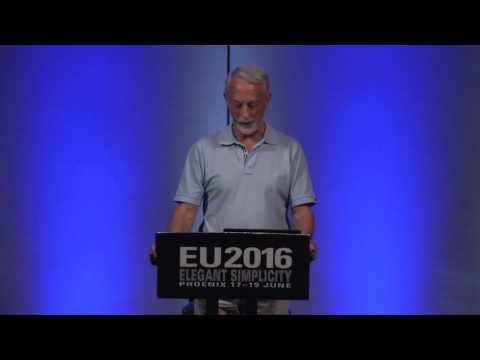Prijava putem PIN-a uvodi se Windows 8 pomaže nam da se prijavimo na sustav pomoću lako zapamćenih 4-znamenkasti broj. PIN prijava je malo korisna u usporedbi s zaporka i Zaporka za sliku opcije. Međutim, jedan nedostatak PIN prijava je da ne funkcionira kada je vaš sustav uključen Siguran način.
Prijava s PIN-om onemogućena je kada se sustav pridruži domeni
Ako radite a Windows 8 ili kasnije pokrenut sustav koji je pridružen domeni, možda nećete moći kreirati ni prijaviti PIN, Kada posjetite Postavke računala -> Korisnici i računi -> Opcije prijave odjeljak za izradu PIN, možda ćete ustanoviti da je opcija za izradu sive boje, tj. onemogućena.

Uključite i omogućite prijavu PIN-a za korisnike domene
Ova metoda samo U sustavu Windows 8 ili noviji; Pro i Enterprise izdanja.
1. tisak Windows tipka + R kombinaciju, tip staviti gpedit.msc u Trčanje dijaloški okvir i pritisnite Unesi otvoriti Urednik lokalne grupne politike.
2. U lijevo okno od Urednik lokalne grupne politike, kretanje ovdje:
Computer Configuration -> Administrative Templates -> System -> Logon -> Turn on pin sign-in

3. U desnom oknu gore prikazanog prozora potražite postavku s nazivom Uključite prijavu PIN-a što mora biti Nije konfiguriran prema zadanim postavkama. Dvaput kliknite na istu postavku kako biste ovo dobili:

4. Na kraju, u gornjem prikazanom prozoru kliknite Omogućeno i zatim kliknite primijeniti slijedi u redu, Sada možete zatvoriti Urednik lokalne grupne politike prozor i ponovno podizanje sustava. Nakon ponovnog pokretanja sustava, trebali biste biti u mogućnosti koristiti stvaranje i korištenje PIN Prijaviti se.
Nadam se da ovo pomaže, sretno!