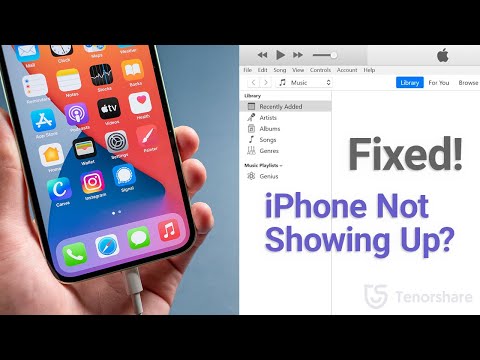NAPOMENA: Budite apsolutno sigurni da izvršavate izmjene korisnički račun koji želite ograničiti i da uvijek imate neograničeni administrativni račun koji je dostupan za poništavanje tih promjena. To naročito vrijedi ako ograničavate korisnike na određeni skup aplikacija jer će ti korisnici izgubiti pristup čak i do alata kao što su Registry Editor i Local Group Policy Editor. Ako slučajno primijenite ograničenja na administrativni račun, jedini način na koji smo utvrdili da preokrenu promjene jest pokretanje opcije Vraćanje sustava tako da odete na Postavke> Ažuriranje i sigurnost> Oporavak i kliknete gumb "Ponovno pokreni sada" pod Napredno stavljanje u pogon. Od tamo možete pronaći postavku za pokretanje vraćanja sustava nakon ponovnog pokretanja, jer nećete moći pokrenuti vraćanje sustava na uobičajeni način. Zbog toga preporučujemo izradu točke vraćanja prije nego što napravite bilo koju od izmjena.
Korisnici kućanstava: blokiraju ili ograničavaju aplikacije uređivanjem registra
Da biste blokirali ili ograničili aplikacije u Home izdanju sustava Windows, morat ćete zaroniti u registar sustava Windows da biste izvršili neke izmjene. Trik ovdje je da se želite prijaviti kao korisnik koji želite napraviti izmjene za, a zatim uredite Registar dok ste prijavljeni na svoj račun. Ako imate više korisnika za koje želite izmijeniti, morat ćete ponoviti postupak za svakog korisnika.
Standardno upozorenje: Urednik registra je moćan alat i zlouporabe ga može učiniti vaš sustav nestabilnim ili čak neoperabilnim. Ovo je prilično jednostavan hack i sve dok se pridržavate uputama, ne biste trebali imati nikakvih problema. To je rekao, ako nikada prije niste radili s njom, razmislite o korištenju Registry Editor-a prije nego što započnete. I definitivno sigurnosno kopirajte Registar (i vaše računalo!) Prije nego što napravite promjene.
Blokiraj određene aplikacije putem registra
Prvo se morate prijaviti na sustav Windows pomoću korisničkog računa za koji želite blokirati aplikacije. Otvorite Registry Editor klikom na Start i upišete "regedit". Pritisnite Enter da biste otvorili Registry Editor i dali mu dozvolu za promjene na računalu.

HKEY_CURRENT_USERSOFTWAREMicrosoftWindowsCurrentVersionPolicies

Zatim ćete stvoriti novi potključ unutar
Policies
ključ. Desnom tipkom miša kliknite
Policies
odaberite Novo> Ključ, a zatim imenujte novu tipku
Explorer

Explorer
ključ. Desnom tipkom miša kliknite
Explorer
i odaberite Nova> DWORD (32-bitna) vrijednost. Nazvati novu vrijednost
DisallowRun

DisallowRun
vrijednost za otvaranje dijaloga svojstava. Izmijenite vrijednost od 0 do 1 u okviru "Vrijednosni podaci", a zatim kliknite "U redu".

Explorer
ključ. Desnom tipkom miša kliknite
Explorer
i odaberite Novo> Ključ. Ime novog ključa
DisallowRun
baš kao i vrijednost koju ste već stvorili.

DisallowRun
ključ za svaku aplikaciju koju želite blokirati. Desnom tipkom miša kliknite
DisallowRun
vrijednost, a zatim odaberite Nova> String Value. Te vrijednosti imat ćete jednostavnim brojevima, stoga nazovite prvu vrijednost koju izradite "1."

notepad.exe
), a zatim kliknite "U redu".



DisallowRun
nakon što konfigurirate prvi korisnički račun i zatim ga uvezete nakon prijave na svaki sljedeći račun.
Ako želite urediti popis blokiranih aplikacija, jednostavno se vratite na
DisallowRun
unesite željene promjene. Ako želite vratiti pristup svim aplikacijama, možete izbrisati cijelu
Explorer
ključ koji ste stvorili zajedno s
DisallowRun
potključ i sve vrijednosti. Ili se samo možete vratiti i promijeniti vrijednost
DisallowRun
vrijednost koju ste izradili od 1 natrag na 0, učinkovito onemogućavate blokiranje aplikacija dok ostavljate popis aplikacija na mjestu ako ga želite ponovo uključiti u budućnosti.
Blokirajte samo određene aplikacije putem registra
Ograničavanje korisnika na pokretanje samo određenih aplikacija u Registru slijedi gotovo isti postupak kao i blokiranje određenih aplikacija. Morat ćete se ponovno prijaviti na sustav Windows pomoću korisničkog računa koji želite promijeniti. Uključite Registry Editor i krenite na sljedeći ključ:
HKEY_CURRENT_USERSOFTWAREMicrosoftWindowsCurrentVersionPolicies
Desnom tipkom miša kliknite
Policies
odaberite Novo> Ključ, a zatim imenujte novu tipku
Explorer

Explorer
ključ. Desnom tipkom miša kliknite
Explorer
i odaberite Nova> DWORD (32-bitna) vrijednost. Nazvati novu vrijednost
RestrictRun

RestrictRun
vrijednost za otvaranje dijaloga svojstava. Izmijenite vrijednost od 0 do 1 u okviru "Vrijednosni podaci", a zatim kliknite "U redu".

Explorer
ključ. Desnom tipkom miša kliknite
Explorer
i odaberite Novo> Ključ. Ime novog ključa
RestrictRun
baš kao i vrijednost koju ste već stvorili.

RestrictRun
ključ za svaku aplikaciju koju želite blokirati. Desnom tipkom miša kliknite
RestrictRun
vrijednost, a zatim odaberite Nova> String Value. Te vrijednosti imat ćete jednostavnim brojevima, stoga nazovite prvu vrijednost koju izradite "1."

notepad.exe
), a zatim kliknite "U redu".


Da biste preokrenuli promjene, možete izbrisati
Explorer
ključ koji ste stvorili (zajedno s
RestrictRun
potključ i sve vrijednosti) ili možete to postaviti
RestrictRun
vrijednost koju ste stvorili natrag na 0, isključivanjem ograničenog pristupa.
Pro i Enterprise korisnici: blokirajte ili ograničite aplikacije pomoću lokalnog urednika pravila grupe
Ako koristite Pro ili Enterprise verziju sustava Windows, blokiranje ili ograničavanje aplikacija može biti malo lakše jer možete upotrijebiti alat za lokalnu grupnu politiku za obavljanje posla. Jedna velika prednost je da postavke pravila možete primijeniti na druge korisnike - pa čak i za grupe korisnika - bez potrebe da se prijavite kao svaki korisnik kako biste izmijenili način na koji činite prilikom izvršavanja tih izmjena pomoću Registra urednika.
Ovdje je upozorenje da ćete morati napraviti malo dodatnog postavljanja tako da izradite policy objekt za te korisnike. O tome možete pročitati u našem vodiču za primjenu lokalnih tweakova pravila grupe za određene korisnike. Također biste trebali biti svjesni da je grupa politika prilično moćno sredstvo pa stoga vrijedi malo vremena da biste saznali što može. Također, ako ste na mreži tvrtke, učinite svatko uslugu i provjerite s administratorom na prvom mjestu. Ako je vaše radno računalo dio domene, vjerojatno je i dio pravila o grupi domena koja će u svakom slučaju nadjačati lokalnu grupnu pravila.
Postupak za dopuštanje ili ograničavanje aplikacija s lokalnim urednikom pravila grupe gotovo je identičan, stoga ćemo vam pokazati kako ograničiti korisnike na samo prikazivanje određenih aplikacija i upozoriti na razlike. Započnite pronalaženje MSC datoteke koju ste stvorili za upravljanje politikama za te određene korisnike. Dvaput kliknite da biste ga otvorili i omogućili da unese promjene na vaše računalo. U ovom primjeru upotrebljavamo onu koju smo stvorili za primjenu pravila svim neupravnim korisničkim računima.
U prozoru pravila grupe za te korisnike, s lijeve strane, pratite User Configuration> Administrative Templates> System. S desne strane pronađite postavku "Pokreni samo određene aplikacije sustava Windows" i dvokliknite je da biste otvorili dijaloški okvir svojstava. Ako želite blokirati određene aplikacije umjesto da ih ograničite, umjesto toga otvorili biste postavku "Ne izvoditi specificirane aplikacije sustava Windows".