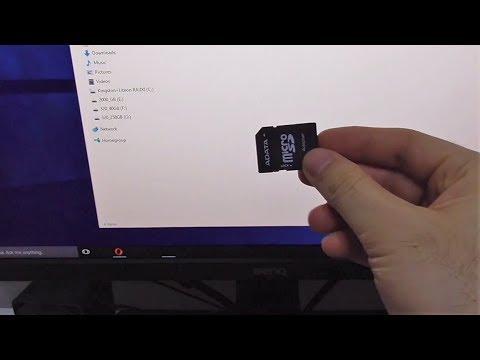Za razliku od svojih prethodnika, Aplikacije pošte i kalendara za sustav Windows 10 nude više opcija za postavljanje različitih usluga e-pošte. Osim poboljšane izvedbe i poznatih korisničkog sučelja s e-pošte s tri okna, možete pronaći prekidač za brzo premještanje između e-pošte i kalendarske aplikacije. Možete čak i promijeniti postavke sinkronizacije spremnika za koliko često želite preuzeti novi sadržaj e-pošte s vašeg poslužitelja e-pošte po računu u aplikacijama za poštu. Neka nam u ovom postu vidimo način prilagodbe Postavke sinkronizacije aplikacija za poštu na sustavu Windows 10.
Postavke sinkronizacije aplikacije za Windows 10 za poštu
Da biste započeli, otvorite aplikaciju Mail klikom na 'Start'. Gumb i odabrati "Mail". Zatim kliknite ikonu zupčanika u donjem desnom kutu lijeve strane Mail Barove aplikacije koja prikazuje vaš račun i mape.

Sada kliknite na račun e-pošte za koji želite izmijeniti postavke sinkronizacije.



Ova zadnja opcija sinkronizira sve te e-pošte s računom na vaš uređaj, stoga budite svjesni dostupnog prostora za pohranu prije nastavljanja.
Naposljetku, kliknite Dovršeno i zatvorite druge dijaloške okvire. Nakon toga ponovno sinkronizirajte svoj račun da biste sinkronizirali svoju e-poštu na temelju novih postavki.
Dodatne savjete i trikove na aplikaciji Mail potražite u našim uputama i trikovima za postove u sustavu Windows 10 Mail App.