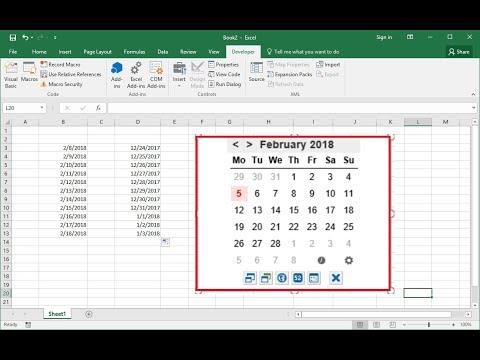Windows PowerShell u sustavu Windows 10 je moćan alat čiji se skup sposobnosti umnožava višestruko u odnosu na naredbeni redak. Moglo bi zamijeniti i naredbeni redak u bliskoj budućnosti budući da nudi više snage i kontrolu nad operacijskim sustavom. Microsoft je razvio za automatizaciju zadataka i proces upravljanja konfiguracijom. Na temelju.NET Okvira, to uključuje sučelje naredbenog retka i jezik skriptiranja.
Preuzmite datoteku koristeći PowerShell
Danas ćemo koristiti Windows PowerShell za preuzimanje datoteke s interneta uz pomoć jednostavnih naredbi. Slijedite korake u nastavku kako biste znali kako to učiniti:
1. Otvorite PowerShell konzolu kao administrator. Da biste to učinili, pritisnite Windows ključ na tipkovnici i upišite PowerShell, Desni klik Windows PowerShell (Desktop App) i odaberite Pokreni kao administrator, Odaberi Da u UAC prozoru koji se pojavljuje.
2. Sada, trebate kopirajte vezu datoteke koju želite preuzeti koristeći PowerShell. Pogledajte donju sliku na primjer:

3. Kopirajte i zalijepite sljedeću naredbu u blokčić za bilješke.
$client = new-object System.Net.WebClient $client.DownloadFile(“Download Link”,“File Destinationfile name.file extension”)
4. Sada, u gornjoj naredbi, zamijenite Poveznica za skidanje s vezom koju ste kopirali u koraku 2. Umetnite stazu lokacije preuzimanja uz naziv s kojim želite spremiti datoteku, zajedno s njegovim proširenjem umjesto Datoteka Odredište file name.file extension. NEMOJ uklonite dvostruke navodnike. Pogledajte primjer u nastavku za izmjenu naredbe:
$client = new-object System.Net.WebClient $client.DownloadFile(“https://thewindowsclub.thewindowsclub.netdna-cdn.com/wp-content/upload/2016/Windows-Explorer-Process-Task-Manager-600x405.png”,“C:UsersDigdarshanPicturesTWCTask-Manager.png”)
5. Sada kopirajte izmijenjena naredba i zalijepite ga u prozor PowerShell. Pogoditi Unesi za preuzimanje datoteke.


Ako preuzmete bilo koju datoteku, morate unijeti akreditiv nekih vrsta kao što su podaci o prijavi poslužitelja itd., možete upotrijebiti sljedeću naredbu za preuzimanje datoteke u jednom kadru:
$client = new-object System.Net.WebClient $client.Credentials = Get-Credential $client.DownloadFile(“https://thewindowsclub.thewindowsclub.netdna-cdn.com/wp-content/upload/2016/Windows-Explorer-Process-Task-Manager-600x405.png”,“C:UsersDigdarshanPicturesTWCTask-Manager.png”)
Javite nam u odjeljku za komentare u nastavku ako se suočavate s bilo kojim problemom prilikom pokušaja preuzimanja datoteke.