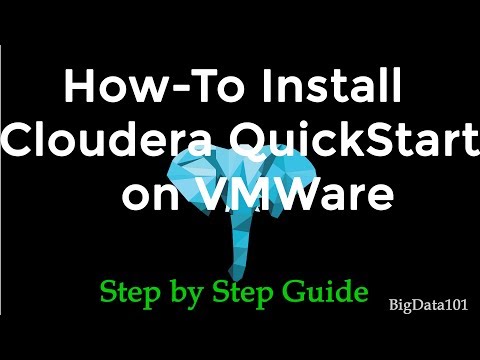Nema WiFi nakon nadogradnje na sustav Windows 10? Wi-Fi se ne može povezati? Ako vaš Wi-Fi ne radi nakon nadogradnje na sustav Windows 10, ovaj će vam post pokazati kako pokušati riješiti problem.
Nema WiFi nakon nadogradnje na sustav Windows 10
Nakon nadogradnje sa sustava Windows 8.1 na Windows 10 Pro ili Windows 10 Enterprise, možda ćete naći da nisu dostupne bežične mreže. Žičane Ethernet veze možda neće ispravno funkcionirati ako koristite ugrađeni Ethernet adapter ili USB Ethernet adapter. To se može dogoditi zbog prisutnosti nepodržanog VPN softvera.
Evo nekoliko stvari koje biste mogli probati:
1] Ponovo pokrenite računalo. Ponovno postavite Wi-Fi usmjerivač i provjerite funkcionira li to.
2] Potom provjerite imate li instaliran VPN softver na računalu. Ako ne podržava sustav Windows 10, a zatim ga deinstalirajte i provjerite je li riješio problem. Ako to učini, posjetite web mjesto distributera softvera i preuzmite verziju koja podržava sustav Windows 10.
3] Onemogućite vatrozid i provjerite je li to razlog.
4] Otvorite Postavke> Mreža i internet> Način rada u zrakoplovu. Provjerite je li način rada u zrakoplovu isključen.
5] Da biste riješili taj problem, KB3084164 preporučuje sljedeće. Prvo, trčanje u CMD, netcfg -s n kako bi vidjeli jesu li DNI_DNE prisutan je u popisu mrežnih protokola, upravljačkih programa i usluga. Ako je tako, nastavite.
Pokrenite sljedeće naredbe, jednu za drugom, u povišenom naredbenom retku:
reg delete HKCRCLSID{988248f3-a1ad-49bf-9170-676cbbc36ba3} /va /f
netcfg -v -u dni_dne

Ako ovo ne funkcionira za vas, stvorite točku vraćanja sustava, a zatim Run (Pokreni) regedit da biste otvorili Registry Editor. Prijeđite na sljedeći ključ registra:
HKEY_CLASSES_ROOTCLSID{988248f3-a1ad-49bf-9170-676cbbc36ba3}
Ako postoji, izbrišite je. U osnovi radi isto kao i 'reg deleteNaredbu.
6] Značajka mrežnog poništavanja u sustavu Windows 10 pomoći će vam da ponovno instalirate mrežne prilagodnike i ponovno postavite komponente umrežavanja u izvorne postavke.
7] Ako naziv domene Wi-Fi mreže ne vidite kod kuće, prvo provjerite je li usmjerivač postavljen za emitiranje naziva mreže.
Da biste to provjerili, računalo ćete morati povezati s usmjerivačem pomoću Ethernet kabela. Zatim otvorite preglednik i upišite IP adresu za vaš bežični usmjerivač u adresnu traku i pritisnite Enter. Prijavite se i posjetite stranicu Bežične postavke. Sada provjerite je li postavke Enable SSID Broadcast, Wireless SSID broadcast itd. Podešene na On.
Problem može utjecati i na površinske uređaje.
Javite nam ako vam je nešto pomoglo. Također pogledajte ako vam Demóstenes komentar pomaže.
Srodno čitanje: Ograničeni problem WiFi veze u sustavu Windows 10.