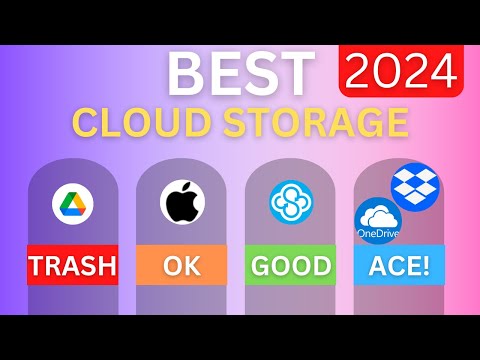Alati za Microsoft Office su jedan od ključnih alata za bilo koga - bilo da je to školski učenik ili ured koji ide profesionalno. Paket Microsoft Office nastoji poboljšati vašu produktivnost. Ured vam omogućuje spremanje datoteka u Cloud, a te su lokacije za spremanje Cloud možda najbrži način za dijeljenje datoteka s vašim suradnicima i uklanjanje potrebe za slanje njima i davanje pristupa odvojeno.
Microsoft Office 2016 omogućuje vam prirodno spremanje datoteka u OneDrive. Danas u ovom postu vodit ćemo vas kroz korake kako bismo dodali neke druge popularne usluge oblak kao što su Dropbox, Google disk i okvir.
Dodajte Google disk u Microsoft Office kao Spremi lokaciju
Preuzmite dodatak za Google disk za dodatak za Microsoft Office s google.com - ovo je službeni alat tvrtke Google.
Nakon što preuzmete instalacijski program, dvokliknite datoteku i pričekajte da se postavljanje dovrši. Instalater će biti online instalacijski program tako da ćete morati biti povezani s internetom da biste instalirali dodatak.
Zatim otvorite bilo koju Microsoft Office aplikaciju. Da bismo pokazali da sam otvorio Riječ.
Sada idite na Čarobnjak za postavljanje sustava Google Drive za Microsoft Office.


Dodaj Dropbox u Office kao Spremi lokaciju
Premda je DropBox jedna od primarnih usluga za oblak i široko se koristi i od strane stručnjaka i osobnih korisnika, usluga ne nudi dodatak za Office 2016. Ali još uvijek možemo dodati Dropbox kao klijenta za sinkronizaciju i spremiti datoteke sustava Office u mapu za sinkronizaciju slijedeći niže navedene korake.
Zatvorite sve aplikacije sustava Office.
preuzimanje datoteka Klijent za sinkronizaciju Dropboxa od dropbox.com.
Instalirajte Dropbox Installer i prijavite se s Dropbox računom.
U skrivenim ikonama radne površine desnom tipkom miša kliknite ikonu Dropbox i kliknite gumb za podešavanje postavki. Odaberi Postavke s padajućeg izbornika.

Na kartici Općenito odaberite Prikaži Dropbox kao Spremi lokaciju u Microsoft Officeu.
Kliknite na Primjeni i kliknite U redu. Ponovo pokrenite računalo.
Kada završite sa svim koracima, vidjet ćete ikonu DropBox u Spremi kao opciju za spremanje datoteka u on-line uslugu za oblak.

Dodajte okvir Officeu kao Spremi lokaciju
Ovo je još jedna aplikacija za oblak za spremanje i dijeljenje datoteka. Sučelje je sasvim slično Google disku, iako ćete morati instalirati dodatak za integraciju okvira kao mjesto spremanja u sustavu Office 2016. Slijedite korake u nastavku da biste integrirali okvir s Officeom 2016:

Sada preuzmite okvir za uredski dodatak iz box.com i instalirajte ga. Jednom instaliran otvoriti bilo koju aplikaciju sustava Office 2016
Otvorite prazan Word dokument i kliknite Datoteka. Zatim kliknite na Spremi kao dijaloški okvir - dobit ćete mogućnost Boxa. Kliknite na okvir i prijavite se s Box računom.
To je to!
To su koraci za dodavanje drugih mrežnih mjesta za spremanje u Microsoft Office 2016. Nadam se da rade za vas!