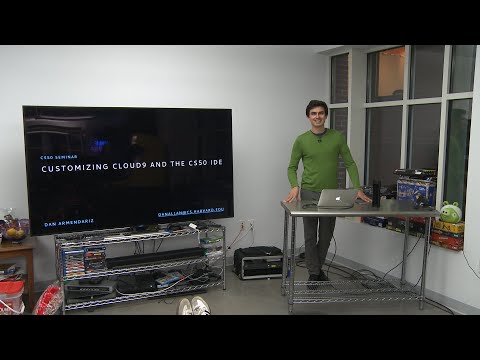Jedan od najvažnijih govora o smetnjama u sustavu Windows Vista su UAC upiti koji se stalno pojavljuju kada pokušavate izvršiti promjene sustava. Posebno je iritantno kada često trebate pokrenuti određeni alat koji zahtijeva administratorski način rada kako bi se pokrenuli. Srećom, postoji jednostavan hack koji možete napraviti da biste stvorili prečac načina administratora koji ne traži UAC.
Napomena: Ovo bi također trebalo raditi na sustavu Windows 7.
To funkcionira postavljanjem zakazanog zadatka za pokretanje aplikacije u Administratorskom načinu, a zatim postavljanjem zasebnog prečaca koji pokazuje da se zakazani zadatak pokreće. Ako to zvuči teško, to stvarno ne … samo slijedite upute u nastavku.
Napomena: Budući da morate kliknuti UAC promptu za postavljanje zakazanog zadatka, to zapravo nije sigurnosna praznina.
Izradite planiranu stavku zadatka
Otvorite Task Scheduler kroz okvir za pretraživanje izbornika Start (obično možete jednostavno upisati zadatak), a zatim s desne strane kliknite vezu "Izradi zadatak":




Stvorite Prečac za pokretanje zadatka
Desnom tipkom miša kliknite bilo gdje na radnoj površini i na izborniku odaberite Novo Prečac.

Evo gdje se događa prava magija … moramo dodati naredbu koja će pokrenuti zakazani zadatak, prolazeći u ime zadatka koju smo koristili. Kao što možete vidjeti, koristio sam se runregedit kao ime zadatka.

schtasks /run /tn “TASKNAMEINQUOTES”
Sada dati svoj prečac neko korisno ime, a zatim kliknite da biste ga izradili.