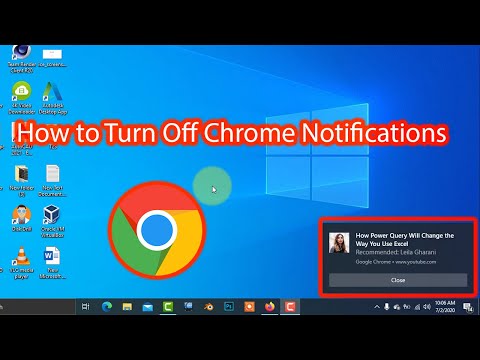Šifriranje EFS-a prisutno je u sustavu Windows OS iz kutije. Isporučuje se zajedno s BitLocker šifriranjem koji se također isporučuje iz kutije. Iako rade na isti način, glavna razlika između njih je činjenica da se EFS koristi za šifriranje datoteka i mapa s obzirom na korisnika, dok je Bitlocker neovisan o korisniku. Samo će šifrirati odabranu particiju za sve korisnike prisutne za uređaj. To znači da se datoteka koju šifrira EFS može učiniti nečitljivima samo jednom korisniku, već će biti čitljiva nakon što se prijavite s drugim računom. Pogledajmo sada kako šifriranje datoteka s EFS-om na Windowsima 10/8/7.
Kako kriptirati datoteke s EFS-om na sustavu Windows
Obavljat ćemo dvije metode šifriranja datoteka s EFS-om na sustavu Windows 10, ali uz to ćemo također provjeriti kako šifrirati mape s EFS-om na sustavu Windows 10. Šifriranje datoteka i mapa zasebno nije mnogo drugačije, ali provjerit ćemo je out svejedno samo kako bi stvari bile jasne.
1: Šifriranje pomoću naprednih atributa datoteke
Prvo provjerite kako šifrirati datoteke korištenjem Naprednih atributa datoteke. Započnite odabirom datoteke koju želite šifrirati pomoću EFS-a.
Sada kliknite desnom tipkom miša i odaberite Svojstva.

Pod odjeljkom pod nazivom Značajke u General karticu, kliknite gumb označen kao Napredna. Sada će se otvoriti mini prozor koji se zove Napredni atributi.

Pod odjeljkom pod nazivom Komprimirati ili šifrirati atribute, provjerite opciju označenu kao Šifriranje sadržaja kako biste osigurali podatke.
Kliknite na U REDU.
To će vam dati potvrdni redoslijed ako zaista želite šifrirati datoteku ili ako želite šifrirati i nadređenu mapu. Odaberite opciju koja vam najbolje odgovara, a zatim kliknite U REDU.
Zatim kliknite na primijeniti i zatim kliknite na U REDU.
To će šifrirati vašu odabranu datoteku na Windows 10/8/7 pomoću EFS Encryption.
Sada, ako želite samo šifrirati mapu, a ne datoteke unutar te mape, to možete i učiniti.
Sve što trebate učiniti je umjesto da odaberete datoteku koju ste željeli šifrirati, odaberite mapu.
Provjerimo kako to učiniti detaljno.
Započnite odabirom mape koju želite šifrirati pomoću EFS-a.
Sada kliknite desnom tipkom miša i odaberite Svojstva.

Pod odjeljkom pod nazivom Značajke u General karticu, kliknite gumb označen kao Napredna.
Sada će se otvoriti mini prozor koji se zove Napredni atributi. Pod odjeljkom pod nazivom Komprimirati ili šifrirati atribute, provjerite opciju označenu kao Šifriranje sadržaja kako biste osigurali podatke.
Kliknite na U REDU.
To će vam dati potvrdni redoslijed ako želite šifrirati mapu ili ako želite šifrirati datoteke i mape unutar njega kao dobro. Odaberite opciju koja kaže da je samo šifriranje mape, a zatim kliknite U REDU.
Zatim kliknite na primijeniti i zatim kliknite na U REDU.
To će šifrirati odabranu mapu na sustavu Windows 10/8/7 pomoću EFS Encryption.
2: Šifriranje pomoću naredbenog retka
Započnite pritiskom tipke WINKEY + X kombiniranim ili desnom tipkom miša kliknite gumb Start i kliknite na Naredbeni redak (administrator) ili samo tražiti cmd u okviru za pretraživanje Cortana desnom tipkom miša kliknite ikonu naredbene retke i kliknite na Pokreni kao administrator.
Sada, ako želite šifrirati datoteku koristeći EFS na Windows 10/8/7, upišite sljedeću naredbu,
cipher /e ''
Ovdje zamijenite punom adresom datoteke uključujući i proširenje.
Sada, pogodite Unesi.

Upiši se Izlaz zatvoriti naredbeni redak.
Odabrana datoteka sada će biti šifrirana pomoću EFS-a.
Sada, ako slučajno radite s mapom, to bi bilo pomalo lukav i malo drugačije.
Prije svega, pokrenite pritiskom tipke WINKEY + X kombinacijom ili desnom tipkom miša na gumb Start i kliknite na Naredbeni redak (administrator) ili samo tražiti cmd u okviru za pretraživanje Cortana desnom tipkom miša kliknite ikonu naredbene retke i kliknite na Pokreni kao administrator.
Sada, ako želite šifrirati mapu koristeći EFS na Windows 10/8/7, upišite sljedeću naredbu,
cipher /e ''
Imajte na umu da će gore navedena naredba samo šifrirati mapu. Ako želite šifrirati mapu i druge datoteke i mape unutar njega, morat ćete koristiti ovu naredbu,
cipher /e/s:''

Upiši se Izlaz da zatvorite prozor naredbenog retka.
Ovako šifrirate datoteke i mape na sustavu Windows 10/8/7 s EFS Encryptionom.
Zatim ćemo vidjeti kako dešifrirati EFS šifrirane datoteke i mape sutra.