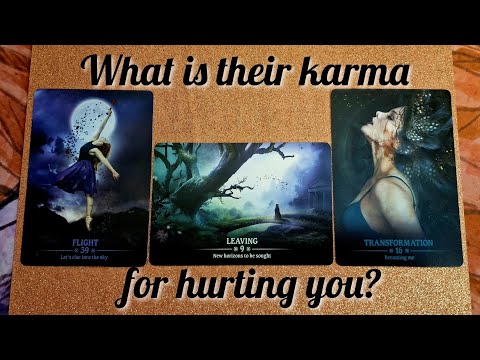Prilikom ažuriranja sustava Windows 10, ako primite poruku - Nešto je pošlo po zlu, kod pogreške 0x8007042B, moglo bi biti zbog više razloga. Također, ovaj kod pogreške može se pojaviti u više scenarija, uključujući nadogradnju na novu značajku ažuriranja ili novu gradnju pomoću alata za stvaranje medija ili pomoćnika za Windows Update. Ponekad se kod pogreške mogao slijediti dodatni kod koji bi mogao biti sličan 0x2000d. Međutim, ključni problem ostaje isti za sve. U ovom vodiču ćemo podijeliti kako možete riješiti pogrešku ažuriranja za sustav Windows 10x8007042B.

Pogreška prilikom ažuriranja sustava Windows 10 0x8007042B
Prođite kroz popis i svakako utipkajte gumb Ažuriranje nakon svakog prijedloga.
1] Pokrenite alat DISM
Kada pokrenete alat DISM (Deployment Imaging and Servicing Managemen), on će popraviti Windows System Image i Windows Component Store u sustavu Windows 10. Sve nedosljednosti i korupcije sustava trebaju biti fiksne. Možete koristiti Powershell ili naredbeni redak za izvršavanje ove naredbe.
2] Pokrenite provjeru datoteka sustava
Ovo će popraviti oštećene ili oštećene datoteke sustava Windows. Morat ćete pokrenuti ovu naredbu s povišenog CMD-a, tj. Naredbenog retka pokrenutog s administratorskim ovlastima.
3] Onemogući Antivirus
Softver za zaštitu od virusa i sigurnost je poznato da aktivira kod pogreške kada je ažuriranje u tijeku. Možete onemogućiti takav softver ili ih potpuno deinstalirati dok ne popravite probleme s Ažuriranjem.
4] Ponovo pokrenite uslugu BITS
BITS ili Pozadinska inteligentna usluga prijenosa dio je servisa Windows Update koja upravlja pozadinskim preuzimanjem programa Windows Update, skeniranju novih ažuriranja itd. Ako vaš Windows Update ne uspije više puta, možda ćete poželjeti ponovno pokrenuti BITS uslugu. Potrebno vam je administratorske ovlasti da biste ovo dovršili.

- Pokrenite konzolu usluge Windows tako da upišete service.msc u programu Run i pritisnite tipku Enter.
- Traziti Pozadinska inteligentna usluga prijenosa. Dvaput kliknite da biste otvorili svojstva.
- U oknu Properties (Svojstva) postavite vrstu pokretanja na Automatski (odgođeno) i kliknite na Primijeni. Zatim upotrijebite Stop gumb da biste zaustavili Uslugu, a zatim upotrijebite Početak gumb za ponovno pokretanje Usluge.
4] Stvorite Windows 10 ISO medij
ISO datoteke možete ponovo preuzeti s Microsoftovog poslužitelja, a zatim ponovno stvoriti medij za pokretanje s ISO datotekom ili na USB disku. Kad koristite USB pogon, svakako koristite pogon koji ima veliku brzinu čitanja i pisanja. Ako imate poteškoća s izradom Alat za medije, možete to učiniti i izvanmrežno.
5] Obratite se Microsoft podršci
Ako ništa ne pomaže, preporučujemo da se obratite Microsoftovoj podršci. Postoje razne opcije dostupne. Odaberite onu koja se najbolje odnosi na vašu situaciju i prijavite im problem.
Sve najbolje!